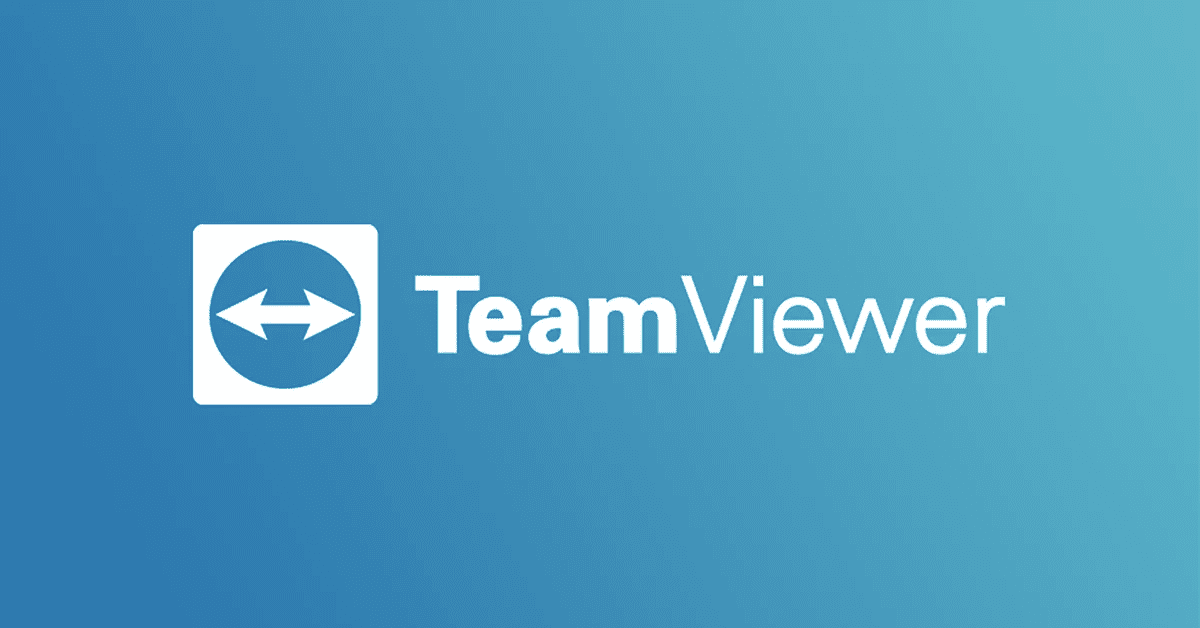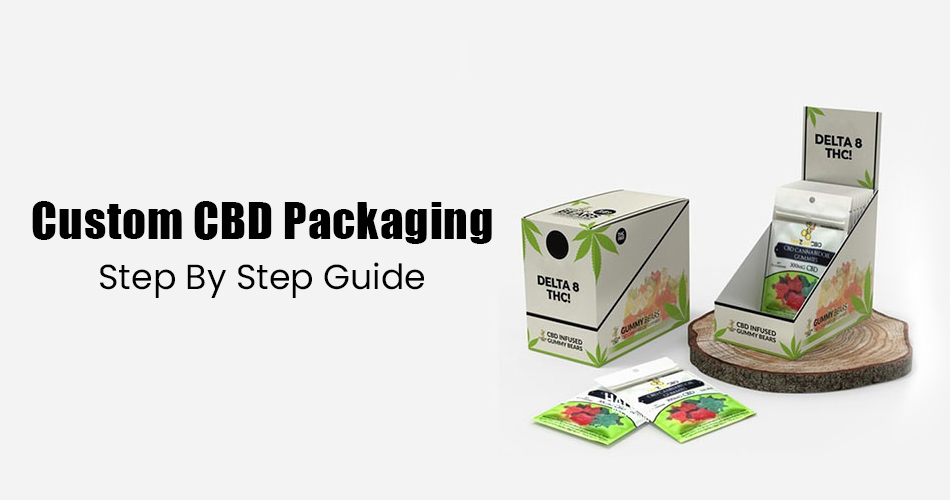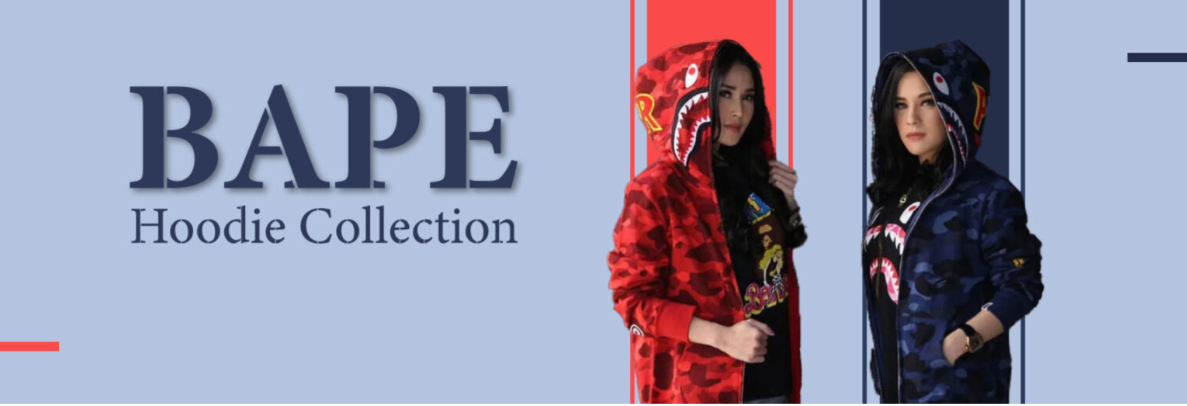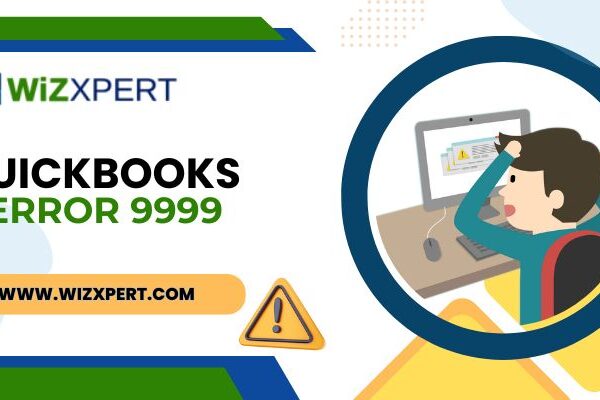TeamViewer has revolutionized remote connectivity by providing secure and reliable remote access for personal and professional needs. From tech support to collaboration on the go, Baixar teamviewer is the go-to tool for millions of users around the globe. In this article, we’ll guide you through everything you need to know about downloading TeamViewer, covering its features, setup, and tips for secure remote access.
What is TeamViewer?
TeamViewer is a remote desktop application that allows users to connect to and control other devices over the internet. Its versatile platform supports various operating systems, including Windows, macOS, Linux, iOS, and Android. With TeamViewer, you can perform numerous tasks such as troubleshooting tech issues, transferring files, and even organizing meetings without the need for physical proximity.
Key Benefits of TeamViewer
- Cross-Platform Compatibility: Supports all major operating systems.
- Ease of Use: Intuitive interface suitable for both beginners and IT professionals.
- High-Security Standards: Equipped with end-to-end encryption to ensure secure connections.
- File Sharing and Communication: Enables easy file transfer and built-in chat features.
How to Download TeamViewer
Getting started with TeamViewer is quick and simple. Follow these steps to download and install the application on your device.
Step 1: Visit the Official TeamViewer Website
To ensure a safe download, always access TeamViewer through its official website. Go to teamviewer.com and navigate to the “Download” section. You will find various versions suited for personal, commercial, and enterprise use.
Step 2: Select Your Operating System
Choose the version of TeamViewer compatible with your operating system. The download options are available for Windows, macOS, Linux, iOS, and Android. If you’re looking for mobile access, make sure to select the appropriate mobile app version.
Step 3: Download and Install
Once you’ve selected the correct version, click “Download” to begin. Open the downloaded file and follow the on-screen instructions to complete the installation. TeamViewer’s installation wizard guides you through each step, making it easy to get the software up and running.
Step 4: Set Up TeamViewer Account (Optional)
Setting up a TeamViewer account is optional but recommended for seamless connectivity across devices. You can sign up directly through the app after installation. This account also enhances security and makes it easier to manage remote connections.
Features of TeamViewer
1. Remote Control and Access
TeamViewer’s remote control capabilities are its core feature. Users can control another device as if they were sitting right in front of it. This function is essential for tech support, troubleshooting, and collaborative work, especially for users who need assistance from a distance.
2. Secure File Transfer
File sharing is simplified with TeamViewer. Whether you’re transferring a small document or a large video file, TeamViewer’s secure file transfer protocol ensures that data remains encrypted during transit. Users can drag and drop files from one device to another, making file management quick and efficient.
3. Multi-Platform Support
TeamViewer’s compatibility with multiple operating systems, including Windows, macOS, Linux, iOS, and Android, makes it a versatile solution for various FL studio crack devices. Whether you’re on a desktop, laptop, or mobile device, TeamViewer offers seamless functionality across platforms.
4. High-Level Security
Security is a priority with TeamViewer. Connections are protected using end-to-end encryption, two-factor authentication, and other security measures to ensure the safety of data and privacy during remote sessions.
5. Easy Collaboration Tools
For teams working remotely, TeamViewer provides a host of collaboration tools. These include real-time chat, video calls, and screen-sharing options, all within a secure environment. Meeting participants can join without needing to install any additional software, making it highly accessible.
Setting Up TeamViewer for Secure Remote Access
While TeamViewer is inherently secure, implementing additional security measures can further safeguard your sessions. Here are some best practices for ensuring secure connections.
Enable Two-Factor Authentication (2FA)
Two-Factor Authentication (2FA) is an additional layer of security that verifies the user’s identity before granting access. Enable 2FA in the TeamViewer settings to protect your account from unauthorized logins.
Use Strong Passwords and Update Them Regularly
A strong password is crucial for preventing unauthorized access to your TeamViewer account. Make sure to use complex passwords and change them regularly to stay secure.
Limit Access to Trusted Devices
Only use TeamViewer on trusted devices. Avoid connecting to unknown networks when accessing sensitive data, as this could increase the risk of unauthorized access.
Configure Connection Settings
In the TeamViewer settings, restrict access to known devices and configure permissions. For example, you can limit screen sharing or file transfer capabilities to enhance privacy during sessions.
Keep Your Software Updated
Regular updates ensure that TeamViewer is running with the latest security patches and features. Enable automatic updates to avoid missing critical improvements in the software.
How to Use TeamViewer: A Step-By-Step Guide
Once you have TeamViewer installed, it’s essential to know how to use it effectively. Here’s a step-by-step guide on initiating and managing remote sessions.
1. Start TeamViewer
Launch the TeamViewer application on your device. You will see an ID and password, which are unique to your session. Share these credentials with the person you wish to connect with.
2. Connect to a Remote Device
To connect to a remote device, enter the device ID provided by the person on the other end. Once connected, you have full control over the device, including access to its files, applications, and settings.
3. Manage Remote Sessions
During a remote session, TeamViewer provides tools for screen sharing, file transfer, and communication. You can switch between full control and view-only mode depending on the session’s requirements.
4. End the Session
When finished, click “Disconnect” to end the session securely. TeamViewer automatically logs your activity, ensuring a secure disconnect after each session.
Frequently Asked Questions (FAQs)
Is TeamViewer Free?
Yes, TeamViewer offers a free version for personal use. However, for commercial and business purposes, users are required to purchase a subscription.
What Can I Do with TeamViewer’s Free Version?
The free version allows users to connect remotely, transfer files, and provide tech support. Advanced features like multi-user management and unattended access may require a premium subscription.
Is TeamViewer Secure?
Yes, TeamViewer uses advanced security protocols such as AES (256-bit) encryption, two-factor authentication, and Trusted Device verification to protect your data and ensure a secure connection.
How Fast is TeamViewer?
TeamViewer is optimized for low-latency connections, ensuring a smooth remote experience. Connection speed can vary based on network bandwidth, but TeamViewer typically delivers high-speed performance.
Conclusion
TeamViewer has become indispensable for those needing secure and efficient remote access. Its ease of use, cross-platform compatibility, and robust security features make it ideal for both personal and professional use. From secure file transfers to effortless device control, TeamViewer meets a wide range of remote connectivity needs.