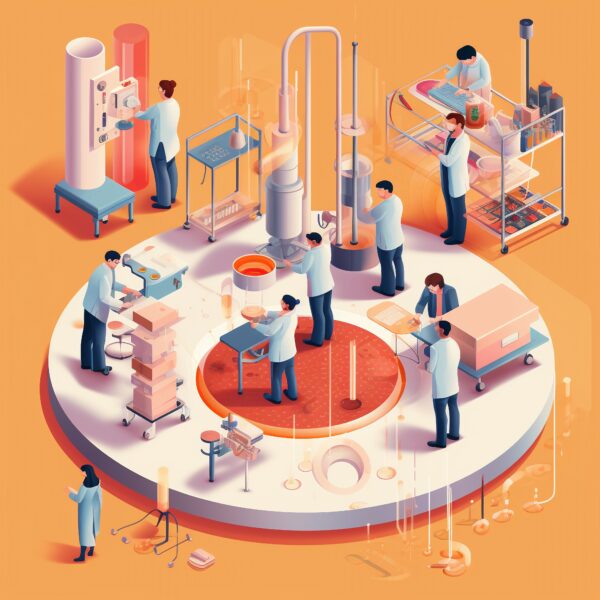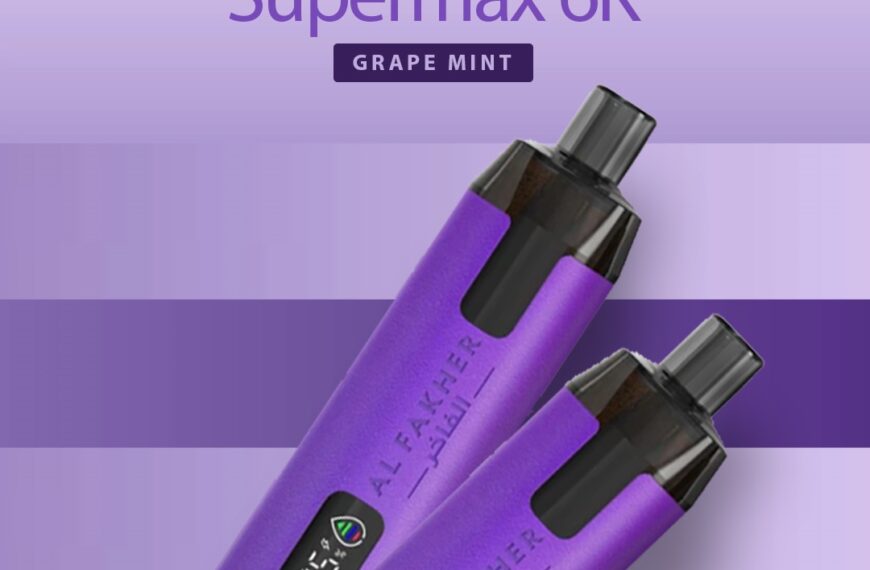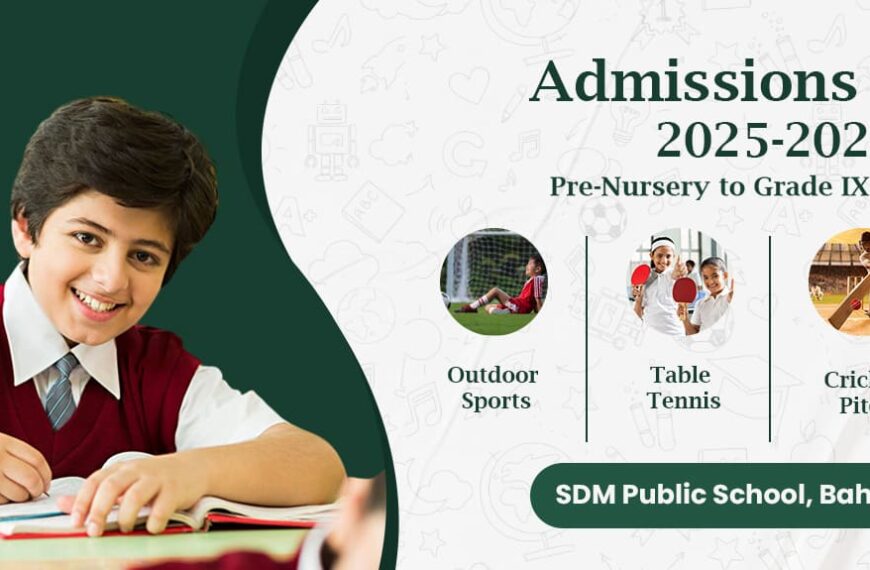QuickBooks Multi-user mode setup has indeed changed the way companies handle their accounts. Among the many strong points of this software is the fact that it allows a user to run a company file in multi-user mode. This is the ideal feature in any growing business because many employees are bound to be involved, and there is a critical need for collaboration and efficiency in such businesses. In that regard, here is a broad tutorial on how to get the most out of QuickBooks Multi-User Mode.
Acquainting Oneself with Multi-User Mode
Multi-user mode in QuickBooks involves the ability to have multiple users updating and Undeposited Funds in QuickBooks accessing a company file at the same time. It’s also an efficient way to enhance teamwork, simplify business processes, and help improve overall efficiency. This can especially help a business that deals with many different departments or locations in which various employees need access to the same financial data.
Benefits of the multi-user mode:
Enhanced Output: Multiple users can work on different assignments simultaneously, whether recording transactions, generating reports, or reconciling accounts, among other activities. Real-time visibility of all changes that one user makes reduces duplication and/or errors in work.
Access Based on Roles: A user can be granted multiple roles and permissions depending on their areas of responsibility like QuickBooks Online Bill Pay.
Configuring the Multi-User Mode
Multi-User Mode will only work effective once the setup is properly done. To do this, follow the steps below:
- Install QuickBooks in every Computer: QuickBooks installation should be installed on each computer accessing the company file. Each of such installation needs to be done on the same version of the QuickBooks file you currently use, such as QuickBooks Desktop Pro, Premier, or Enterprise Create an Invoice In QuickBooks.
- Setting up company file: First, open QuickBooks on the computer where the company file is located. Then click on the File menu, after which Utilities then finally select Host Multi-User Access to enable this file for multi-user use.
- Configuration Network: The company file should be located on a network drive in a shared folder for QuickBooks Multi-User Mode. Open the folder that contains the company file and set its sharing and permissions to access it correctly.
- Permissions of Assign User: In QuickBooks, go to Company > Set Up Users and Passwords > Set Up Users. This leads back to a window where users can be added in QuickBooks along with setting them up according to the role and permission in relation to the responsibilities of users within the company. Such that a number of users may want only access to the payroll module while other users need complete administrative access.
- Multi-User Activate Mode: Open QuickBooks on the workstation computers and then switch to multi-user mode via File > Switch to Multi-User Mode. This would give you access to, and allow you to work on, the company file alongside other users.
Common Problems and Their Solutions
In spite of the operational efficiency provided by Multi-User Mode, issues do arise now and then. Below are some of the common problems and how to fix them:
- Company file inaccessible: If the users are unable to open the company file, first check whether the file is being hosted on a network drive shared. Ensure that the settings of the network are correctly configured. Check whether appropriate permissions for opening the folder have been set, and no firewall or security settings block the access.
- Network Connectivity Issues: Ensure all computers are appropriately connected to the network. Stability in the network connection is highly decisive for the proper working of Multi-User Mode.
- File Corruption: If you experience errors or crashes, the company file might be corrupted. Use QuickBooks’ built-in Verify Data and Rebuild Data tools to detect and fix data issues. Regular backups are also essential to prevent data loss.
- User Access Issues: Ensure that user roles and permissions are correctly set up. Incorrect settings can prevent users from accessing specific areas of the company file. Double-check the permissions and adjust them as needed.
Best Practices for Managing Multi-User Mode
To maximize the benefits of QuickBooks Multi-User Mode, consider these best practices:
- Regular Backups: Regularly back up your company file to prevent data loss. Schedule automatic backups and ensure that backup files are stored in a secure location.
- QuickBooks Software Update: Keep QuickBooks updated to the latest version to benefit from new features, security patches, and bug fixes.
- User Activity Monitor: Regularly review user activity and permissions to ensure that users have appropriate access levels and that the system is secure.
- Users Educate: Train all users on how to use QuickBooks effectively and how to work collaboratively in Multi-User Mode. Proper training helps avoid common mistakes and ensures smoother operations.
- QuickBooks UtilizeSupport: Make use of QuickBooks support resources, including forums, help guides, and customer service, to resolve issues and optimize your use of the software.
Conclusion
QuickBooks Multi-User Mode is an indispensable tool for businesses that require collaborative access to financial data. By setting up Multi-User Mode correctly, addressing common issues, and following best practices, you can enhance teamwork, improve efficiency, and streamline your accounting processes. With the right approach, QuickBooks Multi-User Mode can significantly contribute to your business’s financial management success.
Read More – https://cbdvapejuce.com/